
Opera shortcuts for Mac
Opera is a fast, secure, and feature-rich browser that offers privacy, security, and a wide range of features for an enhanced browsing experience. Download Opera
Hover over the shortcut to add to Pie Menu:
Mac keyboard shortcuts for Opera
Navigation | |
|---|---|
| Move one line up | ↑ Add to Pie Menu |
| Move one line down | ↓ Add to Pie Menu |
| Move one character to the right | → Add to Pie Menu |
| Move one character to the left | ← Add to Pie Menu |
| Move one screen Up | pgup Add to Pie Menu |
| Move one screen Down | pgdn Add to Pie Menu |
| Move one screen to the left | ⌘ (command) + pgup Add to Pie Menu |
| Move one screen to the right | ⌘ (command) + pgdn Add to Pie Menu |
| Go to top | home Add to Pie Menu |
| Go to bottom | end Add to Pie Menu |
Focus | |
| Cycle focus within active context | ⇥ Add to Pie Menu |
| Activate | ↵ Add to Pie Menu |
| Edit Item properties | ⌥ (option) + ↵ Add to Pie Menu |
| Exit Context or Cancel | esc Add to Pie Menu |
| Display Context menu | ⌘ (command) + m Add to Pie Menu |
System | |
| Open file | ⌘ (command) + o Add to Pie Menu |
| Save copy of page | ⌘ (command) + s Add to Pie Menu |
| Save copy of page with all images and elements | ⌘ (command) + ⌥ (option) + s Add to Pie Menu |
| Print page | ⌘ (command) + p Add to Pie Menu |
| Close Opera | ⌘ (command) + q Add to Pie Menu |
| Hide Opera | ⌘ (command) + h Add to Pie Menu |
Text Editing | |
| Undo recent changes | ⌘ (command) + z Add to Pie Menu |
| Redo recent changes | ⌘ (command) + y Add to Pie Menu |
| Copy selection to clipboard | ⌘ (command) + c Add to Pie Menu |
| Move selection to clipboard | ⌘ (command) + x Add to Pie Menu |
| Paste from clipboard | ⌘ (command) + v Add to Pie Menu |
| Copy selected text to "Notes" panel | ⌘ (command) + ⇧ (shift) + c Add to Pie Menu |
| Copy text in clipboard to "Notes" panel | ⌘ (command) + ⇧ (shift) + v Add to Pie Menu |
| Clear all | ⌘ (command) + u Add to Pie Menu |
| Select all | ⌘ (command) + a Add to Pie Menu |
| Delete selection (or character right of cursor) | ⌫ Add to Pie Menu |
| Delete selection (or character left of cursor) | ⌫ Add to Pie Menu |
| Toggle text-style bold | ⌘ (command) + b Add to Pie Menu |
| Toggle text-style italic | ⌘ (command) + i Add to Pie Menu |
| Toggle text-style underline | ⌘ (command) + u Add to Pie Menu |
Find | |
| Find text | ⌘ (command) + f Add to Pie Menu |
| Find next instance of text | ⌘ (command) + g Add to Pie Menu |
| Find previous instance of text | ⌘ (command) + ⇧ (shift) + g Add to Pie Menu |
| Search for text in links in page (press F9 first to set focus on page) | , Add to Pie Menu |
| Search for text in page (press F9 first to set focus on page) | . Add to Pie Menu |
Access Loading | |
| Go to your Homepage | ⌃ (control) + spacebar Add to Pie Menu |
| Enter a Web address | f2 Add to Pie Menu |
| Paste and go in current or new tab | ⌘ (command) + b Add to Pie Menu |
| Paste and go in background tab | ⌘ (command) + ⇧ (shift) + b Add to Pie Menu |
| Enter nickname for fast bookmark access | ⇧ (shift) + f2 Add to Pie Menu |
| Save page address as new bookmark | ⌘ (command) + d Add to Pie Menu |
| Save as new bookmark in active bookmark folder | ⌘ (command) + ⇧ (shift) + d Add to Pie Menu |
Transmission Loading | |
| Reload (get latest version of) page | ⌘ (command) + r Add to Pie Menu |
| Reload selected frame | ⌥ (option) + f5 Add to Pie Menu |
| Reload all open pages | ⌘ (command) + f5 Add to Pie Menu |
| Stop page loading | esc Add to Pie Menu |
| Read selected text using voice function | v Add to Pie Menu |
| Cancel current voice prompt | esc Add to Pie Menu |
History | |
| Go to next page in history | x Add to Pie Menu |
| Go to previous page in history | z Add to Pie Menu |
| Rewind | ⇧ (shift) + z Add to Pie Menu |
| Fast Forward | spacebar Add to Pie Menu |
| Show entire forward history | ⌥ (option) + x Add to Pie Menu |
| Show entire backward history | ⌥ (option) + z Add to Pie Menu |
Sitemap Navigation | |
| Home | ⌘ (command) + ⇧ (shift) + spacebar Add to Pie Menu |
| Search | ⌘ (command) + ⇧ (shift) + f Add to Pie Menu |
| Previous | ⌘ (command) + ⇧ (shift) + ← Add to Pie Menu |
| Next | ⌘ (command) + ⇧ (shift) + → Add to Pie Menu |
| Up | ⌘ (command) + ⇧ (shift) + ⌫ Add to Pie Menu |
Display | |
| Load and display all images | i Add to Pie Menu |
| Toggle loading of images | ⇧ (shift) + i Add to Pie Menu |
| Toggle between "Author mode" and "User mode" | ⇧ (shift) + g Add to Pie Menu |
| Preview page as if printed | ⇧ (shift) + p Add to Pie Menu |
| Use entire screen for browsing | f11 Add to Pie Menu |
| Toggle "Fit to width" | ⌘ (command) + f11 Add to Pie Menu |
| Pretend to be small-screen device | ⇧ (shift) + f11 Add to Pie Menu |
Source | |
| View page source | ⌘ (command) + f3 Add to Pie Menu |
| View source of active frame | ⌥ (option) + f3 Add to Pie Menu |
| Validate source of active page or frame | ⌘ (command) + ⌥ (option) + v Add to Pie Menu |
| Validate source of active page or frame in the background | ⌘ (command) + ⌥ (option) + ⇧ (shift) + v Add to Pie Menu |
Link | |
| Select next link in page | a Add to Pie Menu |
| Select previous link in page | q Add to Pie Menu |
| Follow selected link | ↵ Add to Pie Menu |
| Open selected link in new tab | ⇧ (shift) + ↵ Add to Pie Menu |
| Open selected link in background tab | ⌘ (command) + ⇧ (shift) + ↵ Add to Pie Menu |
| Save selected link as new bookmark | ⌘ (command) + ⇧ (shift) + d Add to Pie Menu |
| Copy selected link address | ⌘ (command) + ⌥ (option) + c Add to Pie Menu |
| Save link target (such as document or image) | ⌘ (command) + ⇧ (shift) + s Add to Pie Menu |
Form | |
| Log in/autofill form using the Wand | ⌘ (command) + ↵ Add to Pie Menu |
| Go to next element in form | ⇥ Add to Pie Menu |
| Go to previous element in form | ⇧ (shift) + ⇥ Add to Pie Menu |
| Select form element | spacebar Add to Pie Menu |
| Left adjust text in form | ⌘ (command) + l Add to Pie Menu |
| Right adjust text in form | ⌘ (command) + r Add to Pie Menu |
Panel | |
| Toggle last active panel with panel selector | f4 Add to Pie Menu |
| Toggle last active panel | ⇧ (shift) + f4 Add to Pie Menu |
| Activate panels for keyboard navigation | f7 Add to Pie Menu |
| Expand all folders/views in panel | ⇧ (shift) + → Add to Pie Menu |
| Collapse all folders/views in panel | ⇧ (shift) + ← Add to Pie Menu |
| Open "Search" panel | ⌃ (control) + 1 Add to Pie Menu |
| Open "Bookmarks" panel | ⌃ (control) + 2 Add to Pie Menu |
| Open "Mail" panel | ⌃ (control) + 3 Add to Pie Menu |
| Open "Contacts" panel | ⌃ (control) + 4 Add to Pie Menu |
| Open "Chat" panel | ⌃ (control) + 5 Add to Pie Menu |
| Open "Notes" panel | ⌃ (control) + 6 Add to Pie Menu |
| Open "Transfers" panel | ⌃ (control) + 7 Add to Pie Menu |
| Open "History" panel | ⌃ (control) + 8 Add to Pie Menu |
| Open "Links" panel | ⌃ (control) + 9 Add to Pie Menu |
| Open "Windows" panel | ⌃ (control) + 0 Add to Pie Menu |
Bookmarks | |
| Open bookmark | ↵ Add to Pie Menu |
| Open bookmark in new tab | ⇧ (shift) + ↵ Add to Pie Menu |
| Open bookmark in background tab | ⌘ (command) + ⇧ (shift) + ↵ Add to Pie Menu |
| Check e-mail | ⌘ (command) + k Add to Pie Menu |
| Write new message | ⌘ (command) + e Add to Pie Menu |
| Save message draft (continue later) | ⌘ (command) + s Add to Pie Menu |
| Upload queued messages to mail server | ⌘ (command) + ⇧ (shift) + k Add to Pie Menu |
| Send composed message | ⌘ (command) + ⇧ (shift) + s Add to Pie Menu |
| Reply to message | r Add to Pie Menu |
| Reply to all recipients of message, including sender | ⇧ (shift) + r Add to Pie Menu |
| Forward message | f Add to Pie Menu |
| Redirect message | d Add to Pie Menu |
| Continue editing message (Drafts, Outbox, and Sent views) | ↵ Add to Pie Menu |
| Focus "Quick reply" field | q Add to Pie Menu |
Help | |
| Open Opera's help window | ⌘ (command) + ? Add to Pie Menu |
| Search while viewing help page | ⌘ (command) + f Add to Pie Menu |
| Pie Menu for Opera Work faster with a customized radial menu for Opera. Add whatever shortcut you want! Download at www.pie-menu.com |  |
Download Keyboard Cheat Sheet for Opera for Mac
Do you want all keyboard shortcuts for Opera in one pdf?


Get started with Pie Menu today.
The convenience of shortcuts without the memorization!
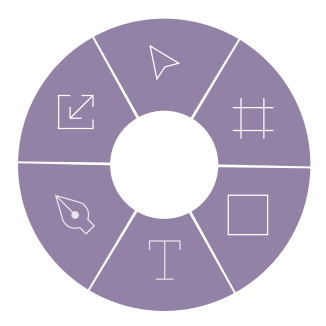
 Google Chrome
Google Chrome Safari
Safari Arc
Arc Microsoft Edge
Microsoft Edge Firefox
Firefox Brave
Brave