
Apple Keynote shortcuts for Mac
Apple Keynote is a presentation software that comes with macOS and iOS, allowing users to create professional presentations with text, images, and multimedia.
Hover over the shortcut to add to Pie Menu:
Mac keyboard shortcuts for Apple Keynote
General Shortcuts | |
|---|---|
| Create new documnet | ⌘ (command) + ⇧ (shift) + n Add to Pie Menu |
| Display font window | ⌘ (command) + t Add to Pie Menu |
| Show.hide format bar | ⌘ (command) + ⇧ (shift) + r Add to Pie Menu |
| Display colors window | ⌘ (command) + ⇧ (shift) + c Add to Pie Menu |
| Display Inspector window | ⌘ (command) + ⌥ (option) + i Add to Pie Menu |
| Display Rulers | ⌘ (command) + r Add to Pie Menu |
| Zoom in/Zoom out | ⌘ (command) + > Add to Pie Menu |
| Keynote Help | ⌘ (command) + ? Add to Pie Menu |
| Show/hide toolbar | ⌘ (command) + ⌥ (option) + t Add to Pie Menu |
Chart data editor | |
| Show/hide chart data editor | ⌘ (command) + ⇧ (shift) + d Add to Pie Menu |
| Complete a cell entry and move the selection down | return Add to Pie Menu |
| Complete a cell entry and move the selection up | ⇧ (shift) + return Add to Pie Menu |
| Complete a cell entry and move the selection right | ⇥ Add to Pie Menu |
| Complete a cell entry and move the selection left | ⇧ (shift) + ⇥ Add to Pie Menu |
| Complete a cell entry and select the cell | ↵ Add to Pie Menu |
| Move to the begining | home Add to Pie Menu |
| Move to the end | end Add to Pie Menu |
| Extend the selection to the beginning of the row | ⇧ (shift) + home Add to Pie Menu |
| Extend the selection to the end of the row | ⇧ (shift) + end Add to Pie Menu |
Tables | |
| Add a row above the selected cells | ⌥ (option) + ↑ Add to Pie Menu |
| Add a column right the selected cells | ⌥ (option) + → Add to Pie Menu |
| Add a row below the selected cells | ⌥ (option) + ↓ Add to Pie Menu |
| Add a column left the selected cells | ⌥ (option) + ← Add to Pie Menu |
| Delete selected object | ⌫ Add to Pie Menu |
| Select next cell | ⇥ Add to Pie Menu |
| Selected Previous cell | ⇧ (shift) + ⇥ Add to Pie Menu |
| Cycle through absoluteness of selected references | ⌘ (command) + k Add to Pie Menu |
| Cycle through absoluteness of selected references of start an d end of cell | ⌘ (command) + ⌥ (option) + k Add to Pie Menu |
Formula Shortcuts(Tables) | |
| Open formula editor | = Add to Pie Menu |
| Open formula editor for cell containing formula | = Add to Pie Menu |
| Save changes | return Add to Pie Menu |
| Discard Changes | esc Add to Pie Menu |
| Change a selected cell references | ⌥ (option) + return Add to Pie Menu |
| Insert line break | ⌥ (option) + return Add to Pie Menu |
| Insert a tab | ⌥ (option) + ⇥ Add to Pie Menu |
Objects on Canvas | |
| Next object | ⇥ Add to Pie Menu |
| Previous object | ⇧ (shift) + ⇥ Add to Pie Menu |
| Mask/Umnask Image | ⌘ (command) + ⇧ (shift) + m Add to Pie Menu |
| Exit mask mode | return Add to Pie Menu |
| Duplicate object | ⌘ (command) + d Add to Pie Menu |
| Send object to back | ⌘ (command) + ⇧ (shift) + b Add to Pie Menu |
| Bring object front | ⌘ (command) + ⇧ (shift) + f Add to Pie Menu |
| Group objects | ⌘ (command) + ⌥ (option) + g Add to Pie Menu |
| Ungroup objects | ⌘ (command) + ⌥ (option) + ⇧ (shift) + g Add to Pie Menu |
| Lock objects | ⌘ (command) + l Add to Pie Menu |
| Choose object to insert | ⌘ (command) + ⇧ (shift) + v Add to Pie Menu |
| Unlock object | ⌘ (command) + ⌥ (option) + v Add to Pie Menu |
Slideshow | |
| Play Slideshow | ⌘ (command) + ⌥ (option) + p Add to Pie Menu |
| Go to next build | n Add to Pie Menu |
| Go to previous build | ⇧ (shift) + ← Add to Pie Menu |
| Go to next slide | ⇧ (shift) + ↓ Add to Pie Menu |
| Go to previous slide | p Add to Pie Menu |
| Go to first slide | home Add to Pie Menu |
| Go to last slide | end Add to Pie Menu |
| Go back through visited slides | z Add to Pie Menu |
| Pause and show current slide | f Add to Pie Menu |
| Pause and show black screen | b Add to Pie Menu |
| Pause and show white screen | w Add to Pie Menu |
| Show/hide pointers | c Add to Pie Menu |
| Go to previous slide(Slide Switcher) | - Add to Pie Menu |
| Close slide switcher | esc Add to Pie Menu |
| Reset the timer | r Add to Pie Menu |
| Scroll notes up in presenter display | u Add to Pie Menu |
| Scroll notes down in presenter display | d Add to Pie Menu |
| Quit Presentation | q Add to Pie Menu |
Playing Movies | |
| Play/Pause movie | k Add to Pie Menu |
| Rewind movie | j Add to Pie Menu |
| Fast forward | l Add to Pie Menu |
| Jump to beginnig of movie | i Add to Pie Menu |
| Jump to end of movie | o Add to Pie Menu |
| Pie Menu for Apple Keynote Work faster with a customized radial menu for Apple Keynote. Add whatever shortcut you want! Download at www.pie-menu.com |  |
Download Keyboard Cheat Sheet for Apple Keynote for Mac
Do you want all keyboard shortcuts for Apple Keynote in one pdf?


Get started with Pie Menu today.
The convenience of shortcuts without the memorization!
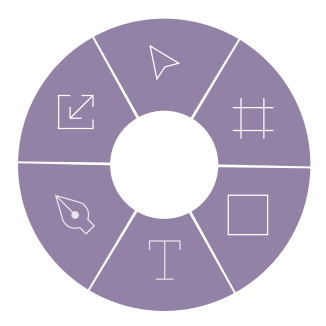
 Apple Mail
Apple Mail Apple Calendar
Apple Calendar Apple Contacts
Apple Contacts Apple Numbers
Apple Numbers Apple Pages
Apple Pages Apple Photos
Apple Photos Apple Notes
Apple Notes Finder
Finder